While creating a slide, you may want to incorporate information from a PDF file. One of the options available is typing the information manually into the slides. But this could be a time-consuming and tedious exercise.
Fortunately, PowerPoint offers many other options also for inserting information from a PDF file.
4 ways to insert PDF in Powerpoint
- Insert the PDF file as an object
- Insert the PDF as an image
- Insert Text from the PDF file
- Insert graphics from the PDF file
We will show you all the above methods as simple step-wise instructions.
Let us begin.
Method #1: Insert the PDF file as an object.
Step #1: Open the PowerPoint Presentation.
Open the presentation and navigate to the slide where you want to insert the information.
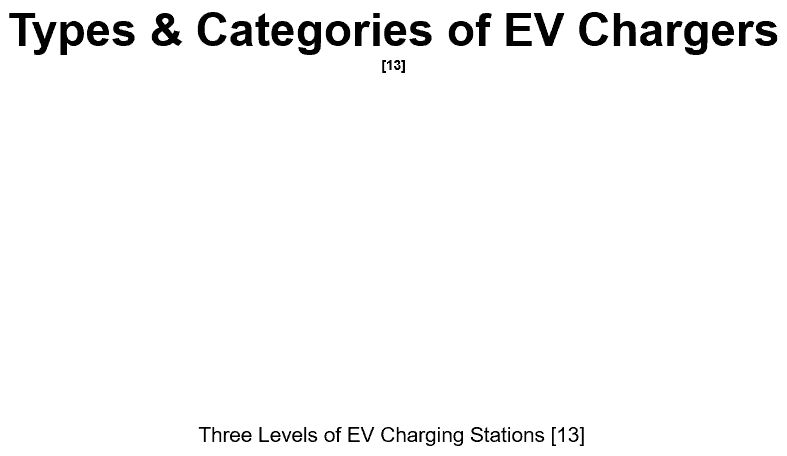
Click on the Insert tab in the top menu bar to change the ribbon.
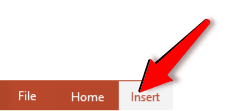
In the section Text, click on the Object icon.

The Insert Object dialog box will open.
Click on Create from file.
Then click on Browse.

The File Manager will open.
Step #2: Insert the PDF file as an object
Navigate to the location of your PDF file and select it.
The PDF file appears in the Insert Object dialog box.
Click on OK at the bottom.

The PDF file appears in the slide as an object.

You can click on the object to open the file in a PDF viewer.
Method #2: Insert the PDF file as an image.
Step #1: Open the PDF file.
Use a PDF viewer to open the PDF file that you would like to insert.
Navigate to the page that you would like to insert.
Step #2: Open the PowerPoint Presentation.
Open the presentation.
Navigate to the slide where you want to insert the information.
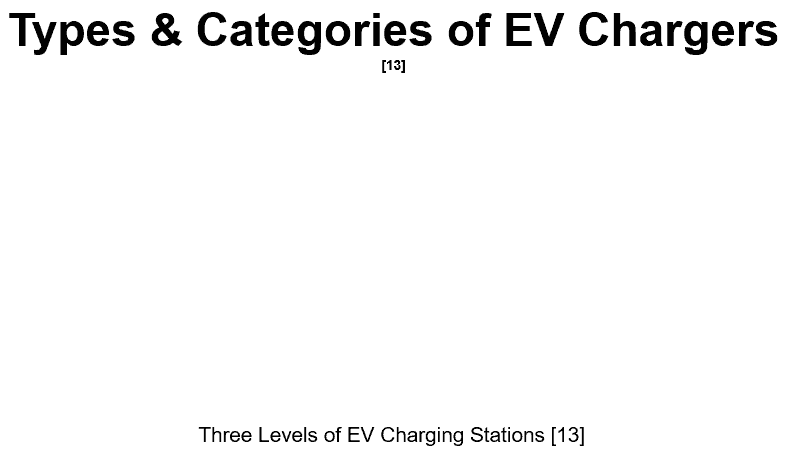
Step #3: Insert the PDF file
Click on the Insert tab in the top menu bar to change the ribbon.

In the section Images, click on the icon Screenshot.
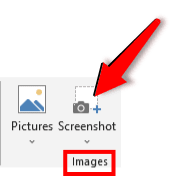
PowerPoint will show all available windows for the screenshot.
Click on Screen Clipping at the bottom.

The PDF reader window will come on top.
The cursor will change to a cross.
Use the cross cursor to select a part of the PDF file as an image.
The selected part will appear in the slide as an image.
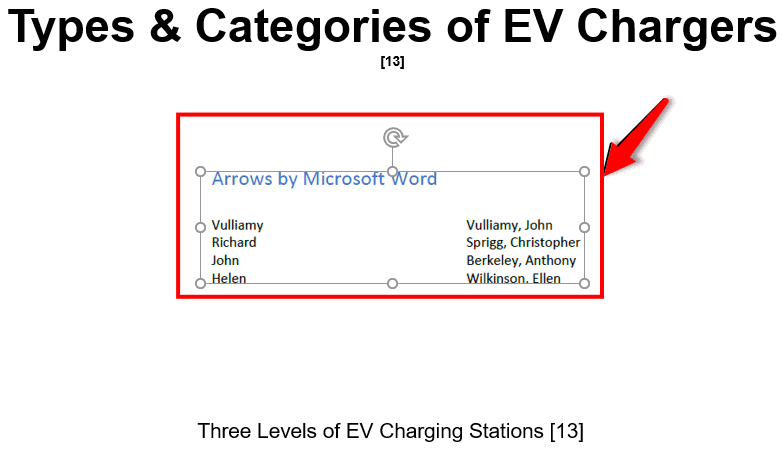
You can use the handles on the image to modify it.
Method #3: Insert Text from the PDF file
Step #1: Open the PDF file.
Use a PDF viewer to open the PDF file.
Navigate to the page that contains the text you would like to insert.
Use the mouse to select the text.
Press Ctrl+C on your keyboard to copy the text to the clipboard.
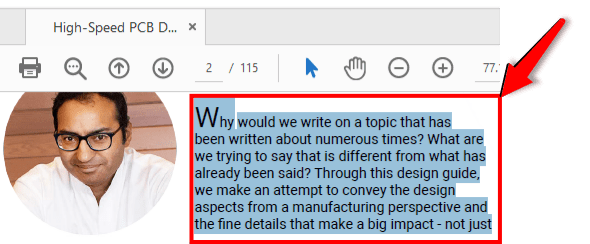
Step #2: Open the PowerPoint Presentation.
Open the presentation.
Navigate to the slide where you want to insert the information.

Step #3: Insert the text
Click in an empty part of the slide.
Press Ctrl+V on your keyboard to paste the text from the clipboard.
The text from the PDF file appears in the slide.
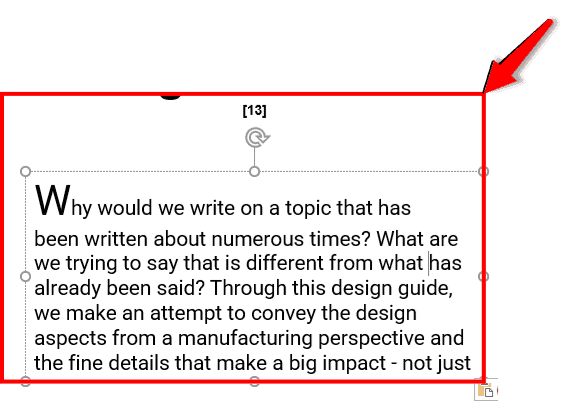
You can use the handles on the text to modify it.
Method #4: Insert graphics from the PDF file.
Step #1: Open the PDF file.
Use a PDF viewer to open the PDF file.
Navigate to the page that contains the graphics you would like to insert.
Use the mouse to select the graphics.
Press Ctrl+C on your keyboard to copy the graphics to the clipboard.
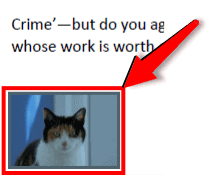
Step #2: Open the PowerPoint Presentation.
Open the presentation.
Navigate to the slide where you want to insert the graphics.
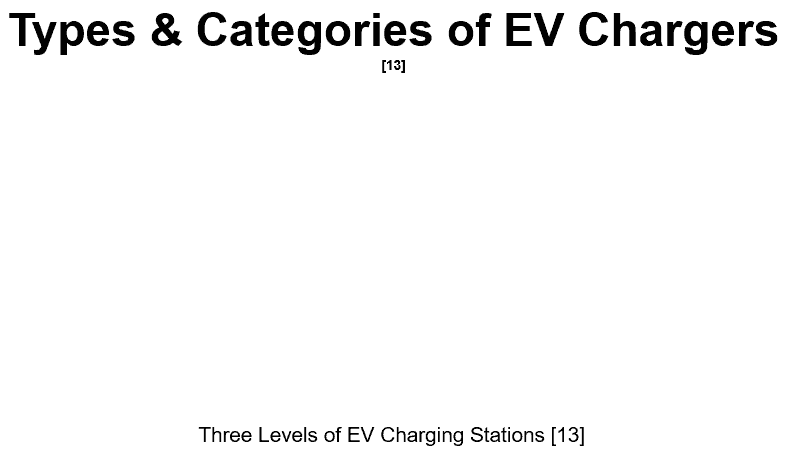
Step #3: Insert the graphics
Click in an empty part of the slide.
Press Ctrl+V on your keyboard to paste the graphics from the clipboard.
The graphics from the PDF file appears in the slide.
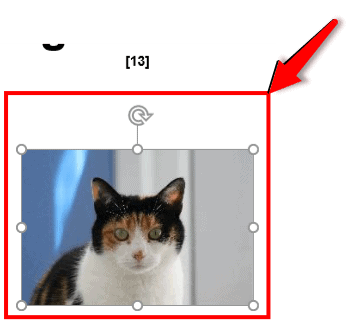
You can use the handles on the graphics to modify it.
Conclusion
We have shown you four methods to insert information from a PDF into your PowerPoint slide. Use the method most suitable to your requirements.