Google Slides has a default set of fonts. Sometimes you want to try other fonts that are not available in the default set of fonts. This tutorial shows you how to add more fonts to Google Slides.
2 Methods to add more fonts to Google Slides:
- Use the Google Slides More Fonts option
- Use a Google Slides add-on
Let us begin.
Method #1: Use the Google Slides More Fonts Option
This is the easiest method to add more fonts to Google Slides.
Step #1: Open your Google Slides presentation
Open your Google Slides presentation from the Google Slides home screen at slides.google.com.
Select a slide in the left navigation pane.
Step #2: Activate the Font drop-down control
On the main menu, click on the Insert tab.
From the Insert drop-down menu, select Text box.
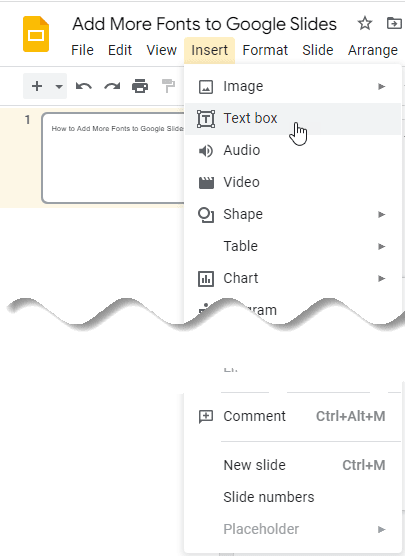
Or
Click the Text box icon on the toolbar.
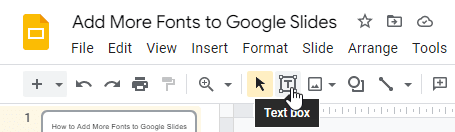
Click anywhere on the slide to create a text box. This activates the Font drop-down control on the toolbar.
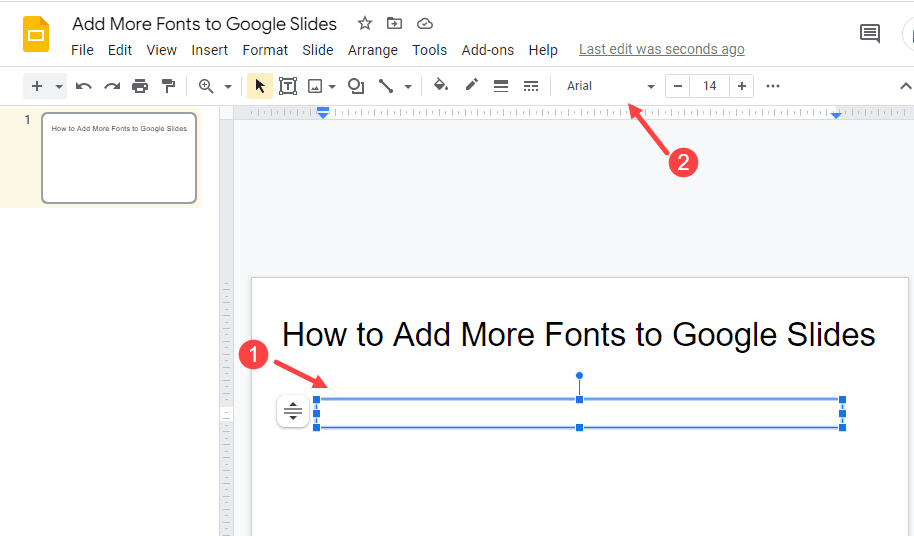
Step #3: Add more fonts
Click on the name of the font currently being used.
This will open a dropdown menu, showing options for more font types
Click on the first option – More fonts – from the Font drop-down list.
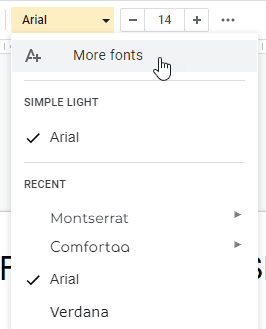
Using the options at the top of the dialog box, you can search for fonts that appeal to you.
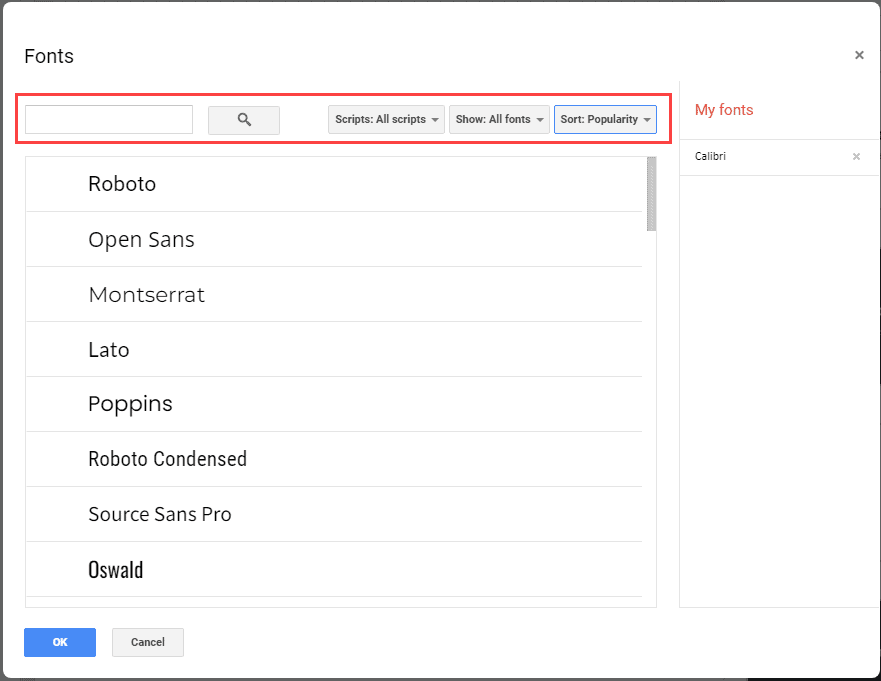
Search box
Enter a keyword in the search box and click the blue search button to search for a particular font.
The search button has a magnifying glass icon.
Select the fonts you want by clicking on each.
A check mark appears next to each font you have selected.
The selected fonts are added to the My font drop-down list on the right of the dialog box.

There are other ways to filter for fonts too:
Scripts drop-down list
Use the Scripts drop-down list to filter according to a specific language.
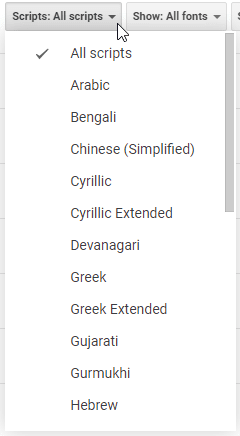
Show drop-down list
Use the Show drop-down list to choose the font style.
There are 5 options, and selecting any one of these will filter your font options accordingly.
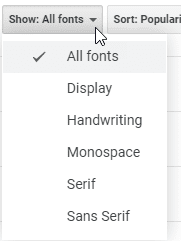
Sort drop-down list
Use the Sort button to sort your selection of fonts. You can sort by popularity, in alphabetical order, by date added, or trending.
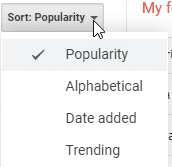
After narrowing down your selection of fonts, click the blue OK button.
You will see your new selection of fonts in the Font drop-down list.
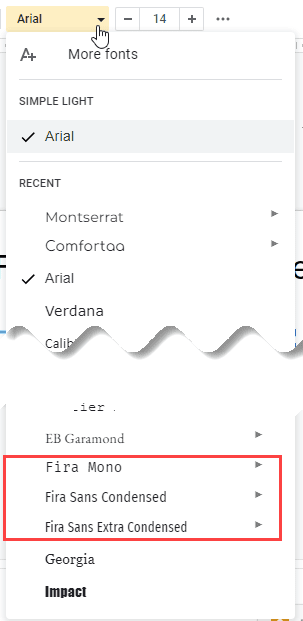
Method #2: Use a Google Slides Add-on
Use this option if you want fonts that are unique and fancy.
Step #1: Open your Google Slides presentation
Open your Google Slides presentation from the Google Slides home screen at slides.google.com.
Step #2: Install the add-on
You can find several font add-ons on the Google Workspace Marketplace.
We will use the Extensis Fonts add-on in our illustration.
You can install the add-on using its direct link here.

Or
From the main menu, click on Add-ons.
Select Get Add-ons.
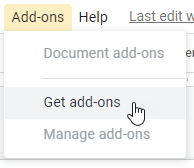
From the Google Workspace Marketplace dialog box, click on the search bar. Search for ‘fonts’ or Extensis Fonts.


From the options that appear, click the blue Install button.
Click Continue to give your permission for it to install.
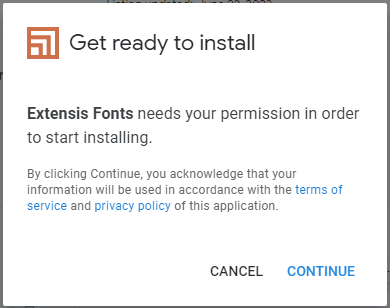
Choose your Google account to continue to Extensis Fonts.
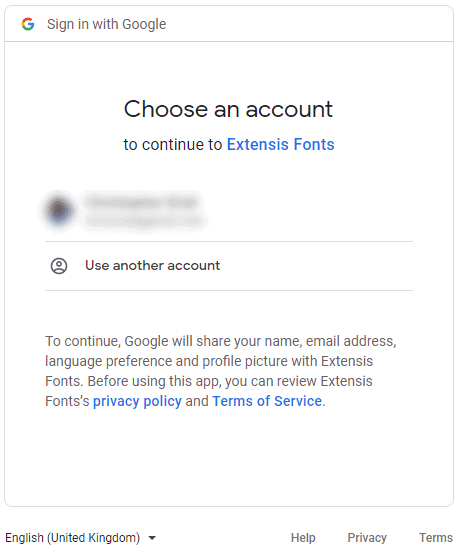
Click the Allow button to grant the add-on access.

You will get a message to confirm that Extensis Fonts add-on has been installed.
Click Next.

Click the Done button to complete the setup of the add-on.
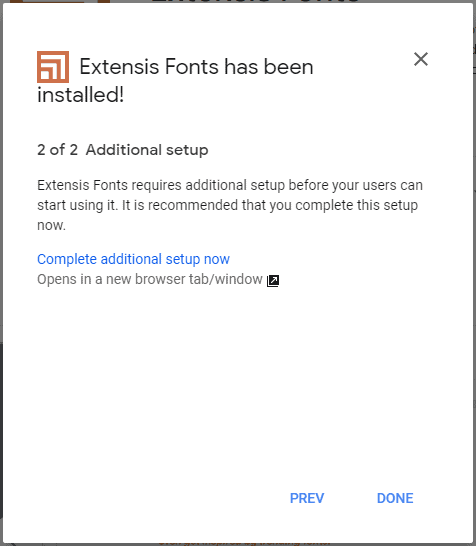
Step #2: Use the extension
Select the text on the slide that you want to change, by double clicking on it with your mouse.
From the main menu, click on Add-ons -> Extensis Fonts -> Start.

The Extensis Fonts window opens on the right.

Click the Show drop-down list at the top of the sidebar and choose the font style you want.
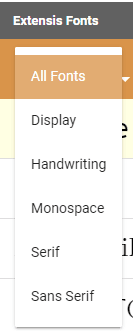
Click the Sort drop-down list at the top of the sidebar to sort the results.

Click the font you want to use and your text in the slide changes immediately.
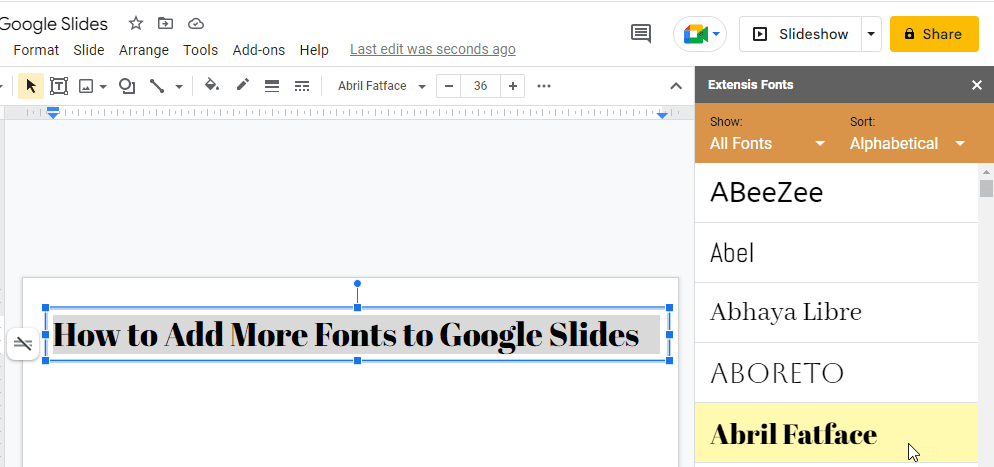
Click the X in the top right of the sidebar to close it.
Conclusion
Sometimes you may prefer other fonts than the default fonts presented in Google Slides. This tutorial has shown you two methods you can use to add more fonts to Google Slides. Both provide you with ample font types to choose from.