When you are in a long presentation with many slides, it is easy to lose track of where you are. PowerPoint allows you to add slide numbers to each slide. The number of the slide allows you to locate your present slide on the entire presentation.
It is possible to add individual slide numbers to each slide. You can do this by inserting a text box and entering the slide number inside. But, we do not recommend this method. Adding or subtracting slides from the presentation will mess up the numbering. Then, you must adjust the numbering by hand.
Instead, we recommend allowing PowerPoint to add the slide numbers for you. The advantage is automatic updates whenever you add or subtract slides. By default, PowerPoint adds the slide number in the footer area at the bottom of the slides. But, you can add the slide master for your presentation. This will allow moving the slide numbers to where you want, and help you format them.
Let us see how you can do all this.
Step #1: Open the presentation
Open the PowerPoint presentation with several slides, and where you want to add slide numbers.

Step #2: Insert slide number
Click on the Insert tab on the top menu bar to change the ribbon.

In the Text section, click on the Header & Footer icon.

This opens the Header and Footer dialog.
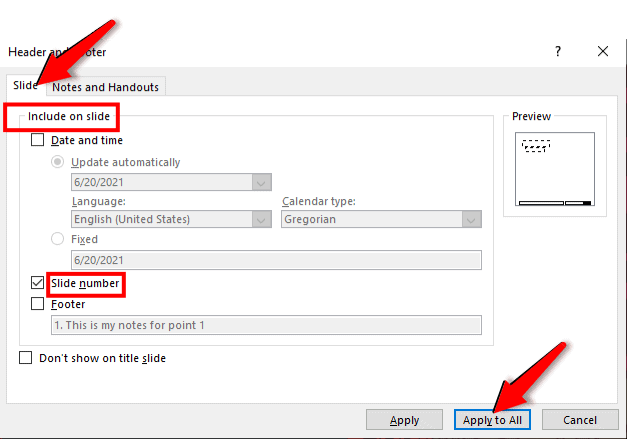
Click on the Slide tab.
Under section Include on Slide, click on Slide Number. Ensure a tick-mark is present inside the box on the left side.
Click on Apply to All.
PowerPoint adds slide numbers to all slides in the footer area on the right-hand side of the slide.

Step #3: Position slide number
Click on the View tab on the top menu bar to change the ribbon.

In the section Master Views, click on the Slide Master icon.

The Slide Master screen will open.

The slide number appears as a text box at the right-hand bottom of the screen.

Click on the text box and drag it to a new position.

Step #4: Format slide number
Click on the text box in Step #3.
Click on the Home tab on the top menu bar to change the ribbon.
Use the options available in the Fonts section to format the slide number.

The changes will appear across all slides in the presentation.
Click on Slide Master tab on the top menu bar to change the ribbon.

Click on Close Master View icon in the Close section to return to the presentation.

Conclusion
Follow our step-by-step instructions. You will be able to add formatted slide numbers to your PowerPoint presentation like a pro.